在线考试系统(客户端)使用说明
1.使用前说明
(1)客户端仅支持windows系统,请使用windows7 sp1及以上的电脑操作。且电脑必须带有或连接有摄像头装置。
(2)XP系统与苹果系统无法使用,请更换电脑。
(3)安装前请退出360等杀毒软件。安装过程中遇到的任何安全警告,请选择允许和授权。
2.考前准备
(1)双击桌面如图2-1所示的快捷方式,打开考试客户端。

图2-1桌面快捷方式
(2)打开后显示如图2-2系统检测页面,点击上方蓝色“检测”按钮,开始检测系统硬件环境。
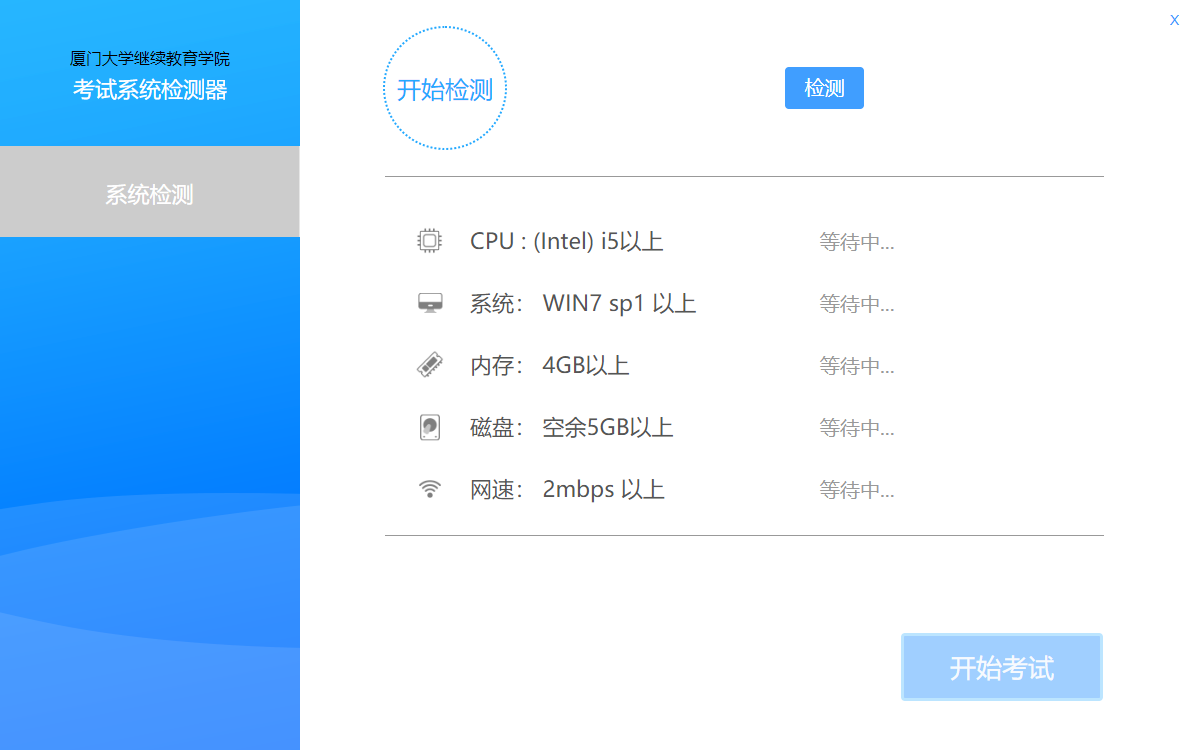
图2-2系统检测
(3)硬件环境检查完成之后,出现如图2-3所示的检测结果页面,之后即可点击“开始考试”按钮进行考试。
注:如出现2-4检测失败的界面提示,请按照本文第1部分“使用前说明”的要求检查电脑设备,必要时请更换设备进行考试。
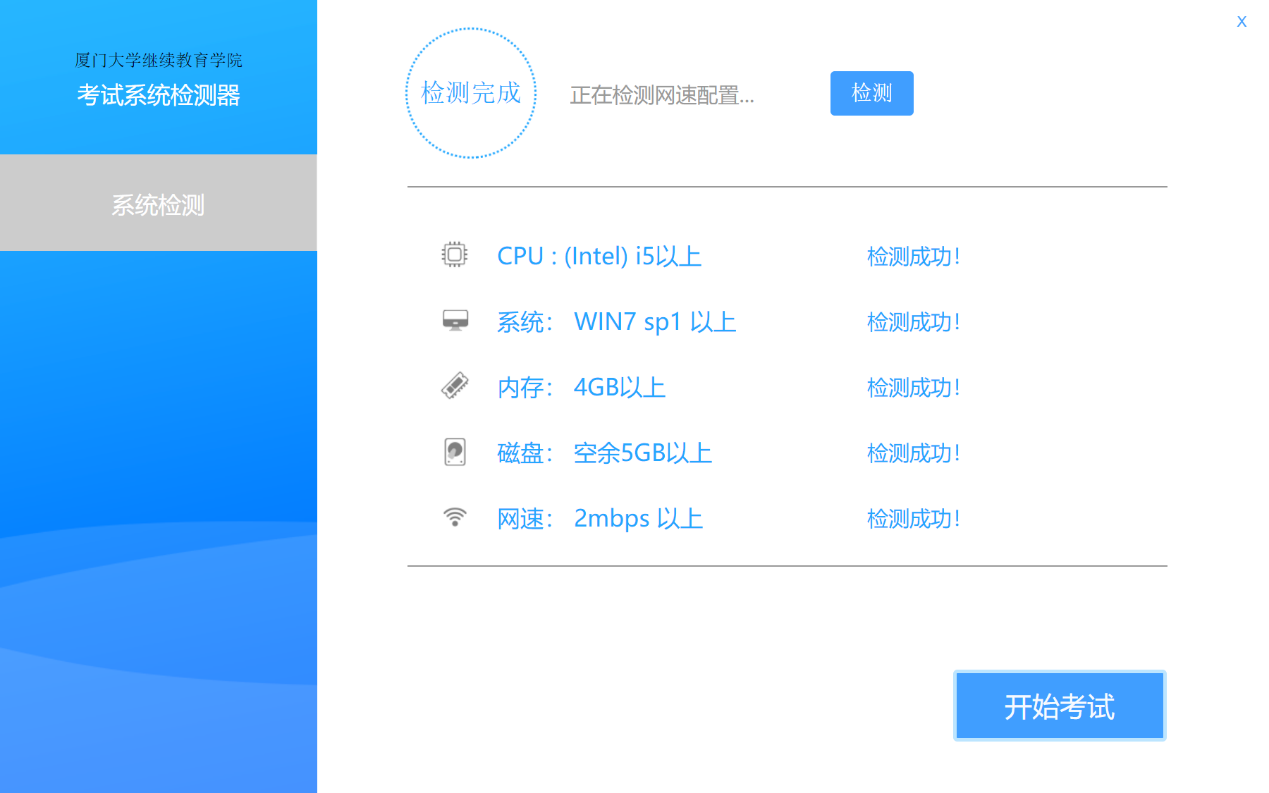
图2-3系统检测完成
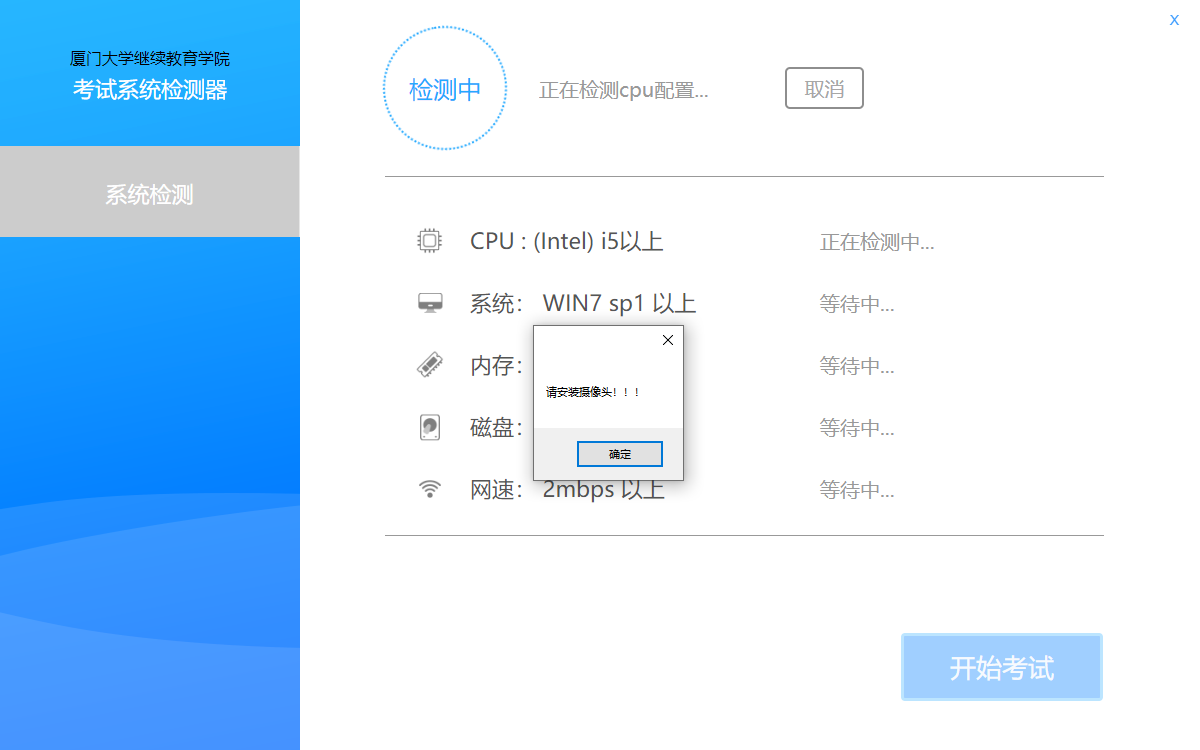
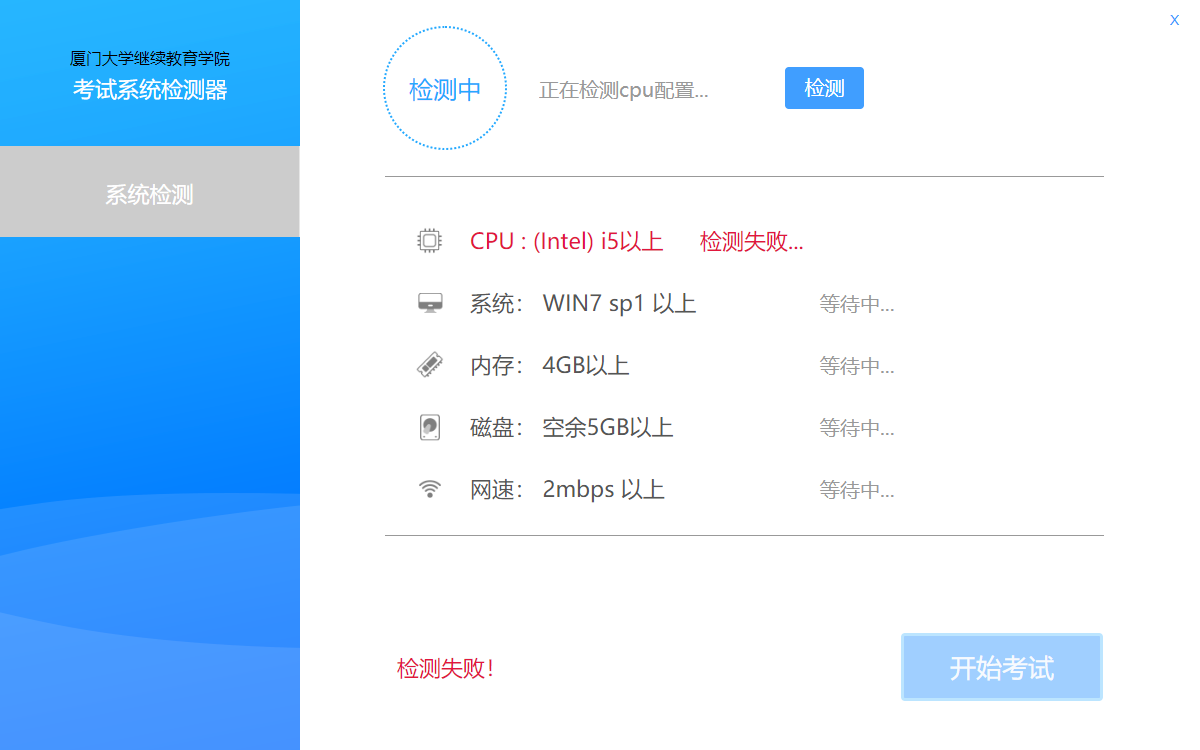
图2-4系统检测失败
(4)开始考试后,将进入如图2-5所示考试客户端登录页,使用个人用户名密码登录系统。
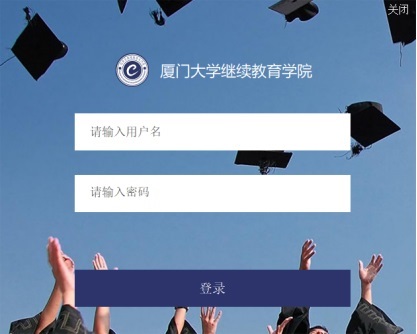
图2-5考试客户端登录页
(5)登录成功后,进入考试课程页面,“待考试”为待使用考试系统进行在线考试的课程,“已考试”为已使用考试系统进行在线考试的课程,如图 2-6所示。
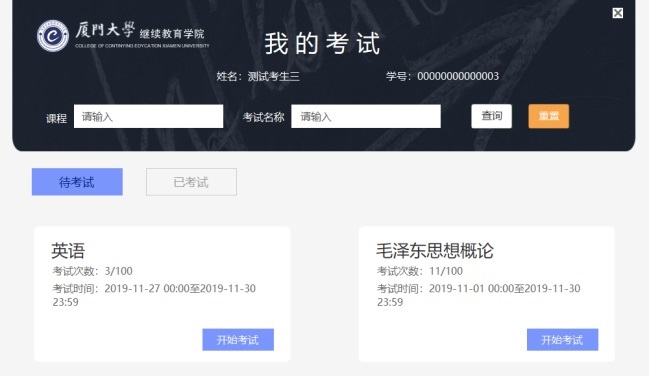
图2-6 我的考试页
(6)选课科目点击“开始考试”后进入考前准备页。根据考试要求,进行考前准备,阅读考生须知等文件内容,如图 2-7 所示。倒计时之后,需要在文本框内输入“我已知晓并同意”七个字后才可进入考试。
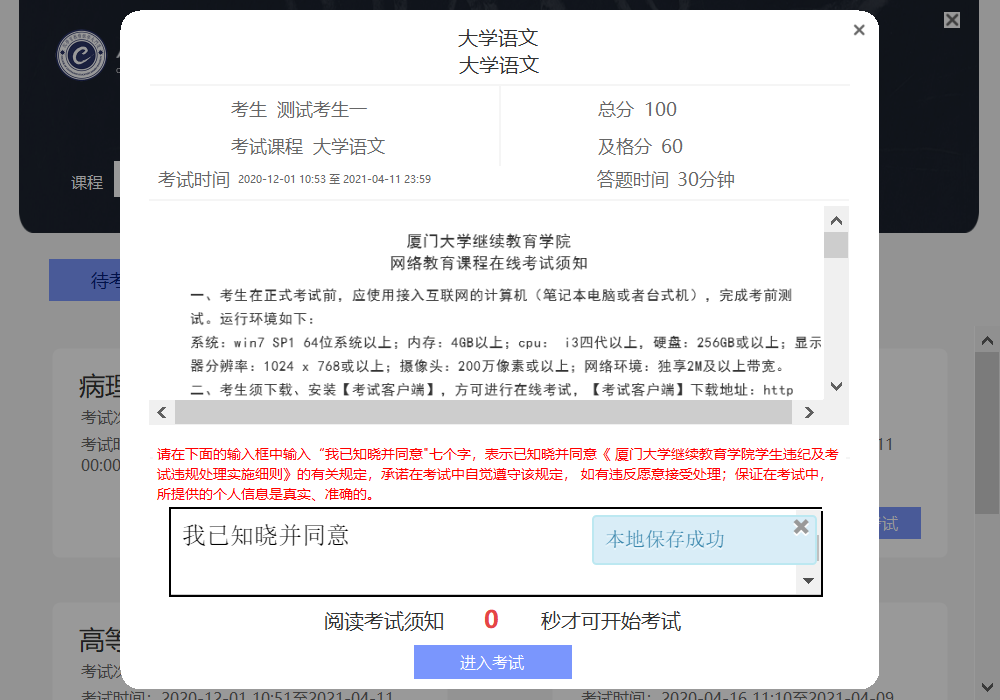
图2-7 考前准备页
(7)考试环境检测,正式考试前需关闭浏览器、聊天软件、杀毒软件等工具,如图 2-8 所示。
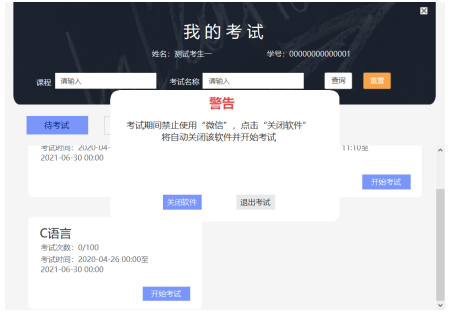
图2-8软件检测页
(8))考试环境检测通过,进入人脸识别环节。人脸识别前,请确保摄像头正常启用,并未被其它软件占用。人脸识别时,确保环境明亮,背景简洁,并且正脸出现在摄像头内,以便清晰获取考生本身人脸五官,如图 2-9 所示。根据视频框提示语,人脸识别 完成后,识别还未通过,则弹出警告,确认考生本人,点击“开始考试”,进入考试,如图 2-10 所示。
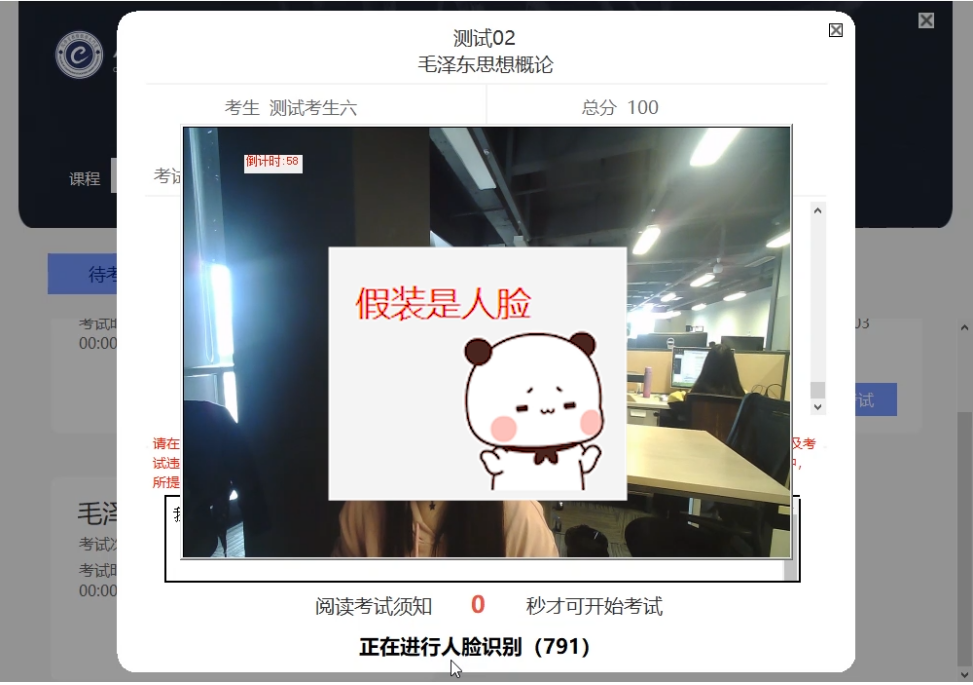
图2-9 人脸识别
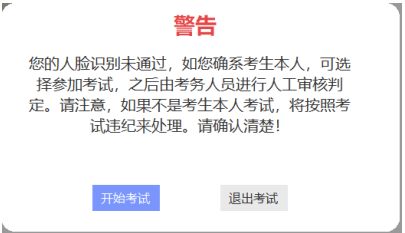
图2-10人脸识别未通过警告页
3.开始考试
(1)进入考试,系统将打开试卷页面,页面包括:左侧考试区域,右侧上方人脸监控区域,右侧下方考试信息/快速定位区域。如图3-1所示。
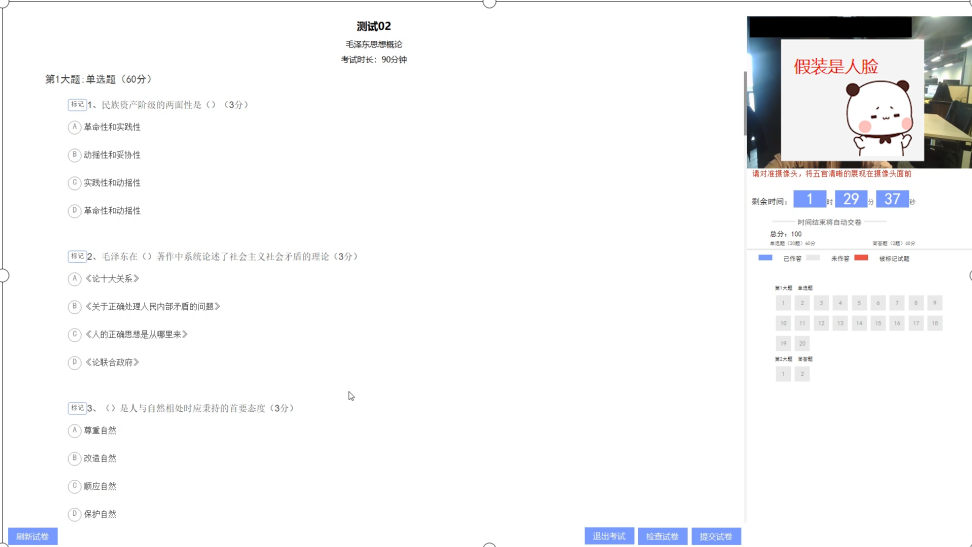
图3-1考试页
(2)开始考试,请认真阅读试题,点击选项或者在文本框中输入答案进行作答。每道试题前有“标记”按钮,可进行标记。被标记的试题,“标记”按钮会红色显示,右侧快速定位栏相应题号也会红色显示,如图3-2所示。

图3-2试题标记
(3)主观题作答,点击【开始作答】,在右侧主观题答题区域进行作答。正在作答的试题以黄底高亮标识,如图3-3所示。主观题可支持表格![]() 、上标
、上标![]() 、下标
、下标![]() 、特殊字符
、特殊字符![]() 、画图
、画图![]() 等一些复杂的输入方式。输入法切换,可通过键盘快捷键(Ctrl + 空格键、Ctrl + Shift),或者点击“输入法切换”进行中、英文切换。答题结束后,点击答题区下方“关闭主观题作答”按钮,如图3-4所示。
等一些复杂的输入方式。输入法切换,可通过键盘快捷键(Ctrl + 空格键、Ctrl + Shift),或者点击“输入法切换”进行中、英文切换。答题结束后,点击答题区下方“关闭主观题作答”按钮,如图3-4所示。
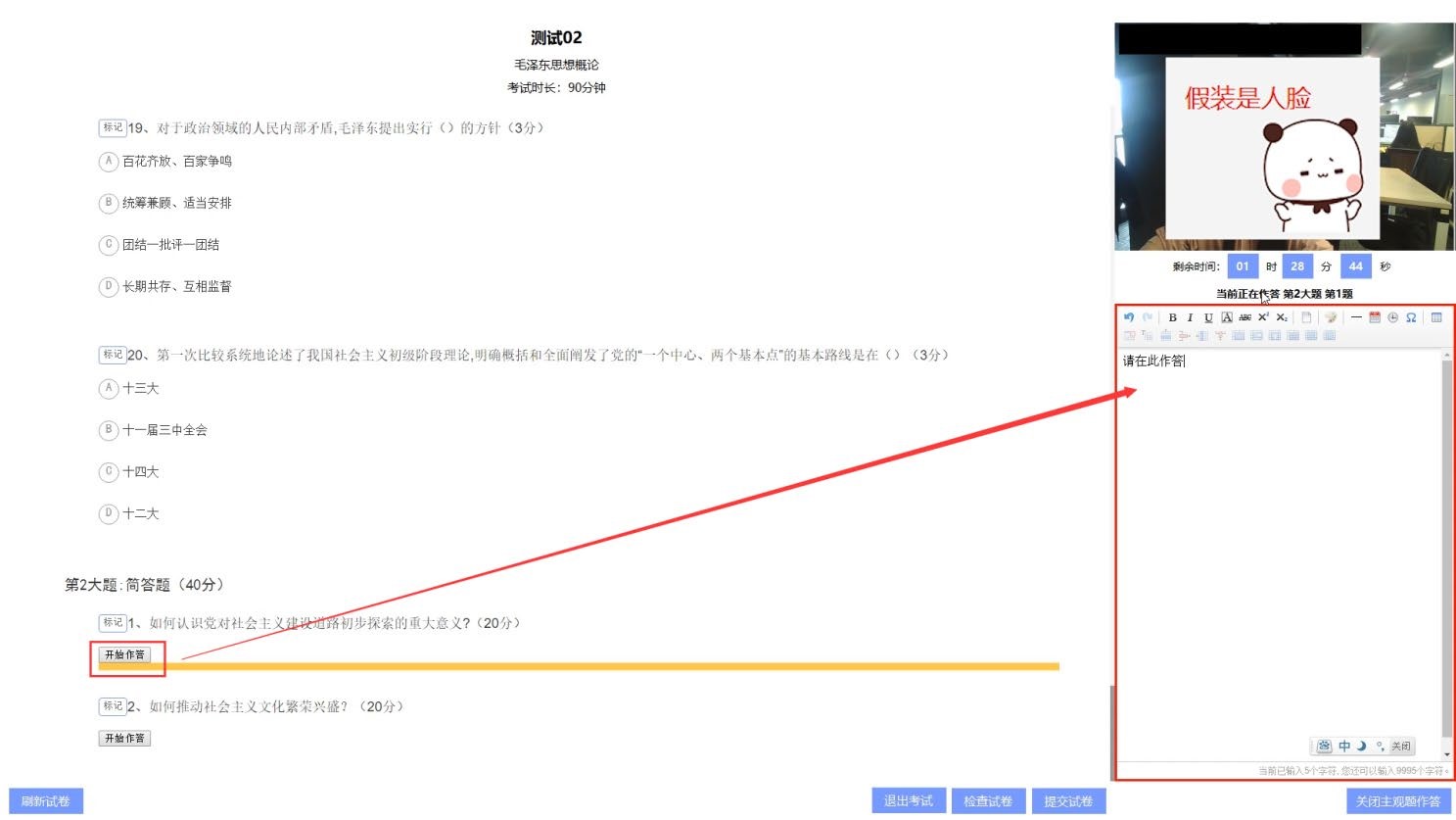
图3-3 主观题作答
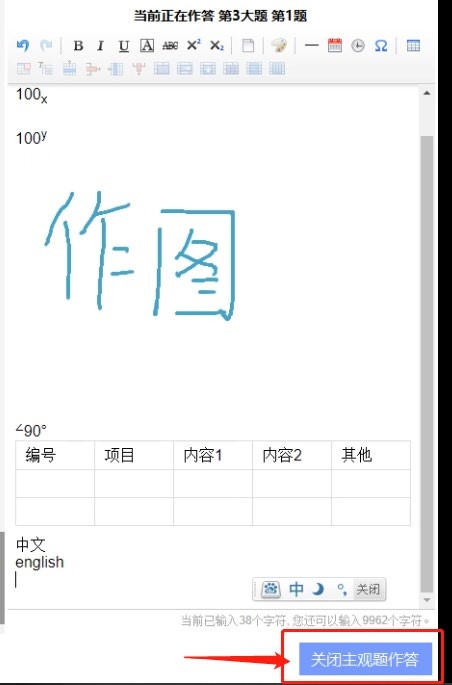
图3-4关闭主观题作答
(4)完成答题,可点击页面右下方“检查试卷”按钮确认是否完整答题,若有遗漏,则会提示,图3-5所示。点击题号,可直接定位到未完成的试题。
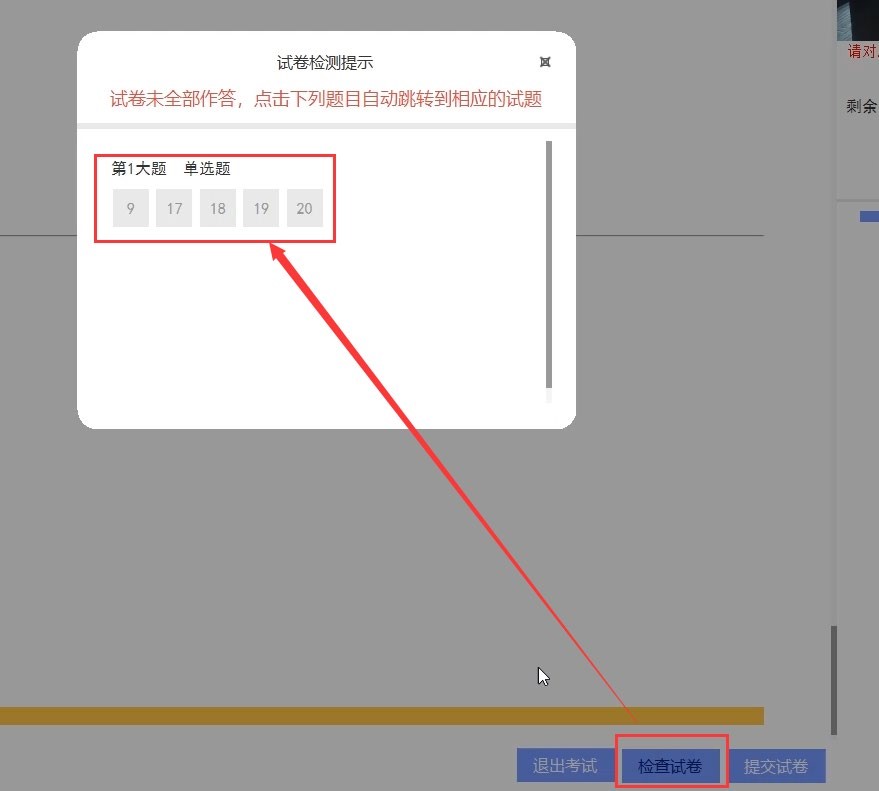
图3-5 检查试卷
4、提交试卷
(1)开考30分钟,方可点击“提交试卷”按钮,提交试卷。考试结束时间,系统会自动提交试卷。如图4-1所示。
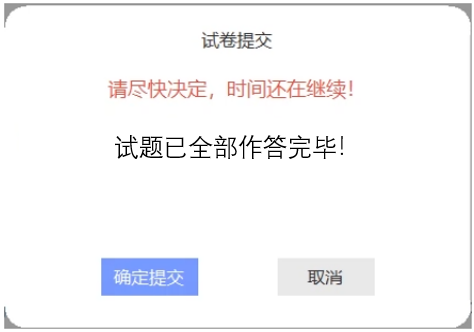
图4-1 提交试卷
(2)点击“确定提交”,再次进行人脸识别。请保持正脸对着摄像头,稍等片刻,如图4-2所示。
 图4-2 人脸识别
图4-2 人脸识别
(3)人脸识别结束后,弹出“考试结束”提示,如图4-3所示。
 图4-3 考试结束
图4-3 考试结束
(4)点击“确定”,回到“我的考试”窗口,完成本次考试,如图4-4所示。已完成考试的课程,可在“已考试”列表中查看,如图4-5所示。

图4-4 我的考试

图4-5 已考试


